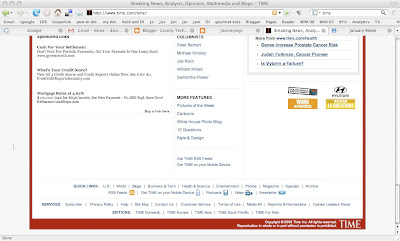Google has so many fun toys! My latest favorite is iGoogle. It allows you to set up a personalized homepage that will open each time you connect to the internet. You can put all kinds of fun (important, amazing, essential) things on your page. In fact, if there are many many fun (important, amazing, essential) things you must see every day - you can set up multiple pages using tabs. I have expanded from one to eight pages in the past few months.
Setting up iGoogle is very easy to do - all you need is a Gmail account. If you don't have one yet, look at my earlier post on using Gmail.
Here is how to get started:- Go to the iGoogle website and sign in using your Gmail account info.
- Your new homepage will appear but it's not personalized yet. Google will suggest items for your page consisting of little windows of internet content Google calls 'Gadgets'. You can go with the default suggestions or add popular gadgets by clicking boxes at the top of the page.
- When you have a few basics in place, click "Save" in the upper left.
- Now the creativity begins: Click on the "Add stuff" button at the top right. All kinds of gadgets appear. You can browse through groups of gadgets by clicking on categories at the left or you can search for specific content by using the search window. Just for fun I put in the words 'eye strain' (I have been working on this blog for a while) and an eye tester game appeared as well as 'famous optical illusions'. Cool, eh?
- When you find something you like just click 'add it now'. Keep adding until you are absolutely happy. Then click 'back to the iGoogle homepage' at the upper left.
- Now you see your new, personalized, iGoogle page. But - you are not done yet. You can rearrange your new found gadgets by dragging them around the page. Just grab the colored bar at the top of the gadget, drag and drop.
- If your page is too full (you probably won't want to scroll way down to see everything) just create a new page by clicking on 'add a tab' just below the big search window. You will be prompted to give the tab a name and then a new page will appear asking if you want to accept some iGoogle content or, if not, a blank page will appear all ready to 'add stuff'.
- But wait a minute. We don't want to add stuff - we already had too much stuff! Here is what you do - click on your first (too full) page's tab and just drag and drop the gadgets you want to move right on to the new tab. The gadgets will magically migrate to the new page living you two marvelous, minimalist, perfectly organized iGoogle pages.
Here are the names of my eight tabs - just to give you a few ideas:- Home
- News
- Blogs
- Productivity
- Health
- Fun
- LDS
- Mac
Here are some of my favorite gadgets:- Gmail inbox
- Weather (at my home and my kids')
- News feeds
- Stock Market
- Quotes of the day
- National Hurricane Center (I live in the Caribbean)
- Feeds from favorite blogs (if you don't know how to get feeds - that will be the topic of my next post)
- Customized Google News - this allows you to receive news feeds on search terms you supply. To get it try clicking here or search 'customized google news' in the gadget search window.
You are not quite done yet: If you want to add a personal touch, you can click on 'select theme' (right next to 'add stuff') and play around with the look of your page.
One last very important thing to do!
If you want your iGoogle page to come up every time you connect to the internet, you must tell that to your browser. I use Firefox and Safari. I'm afraid I don't know much about Explorer. Here is what I do:
Open your iGoogle homepage. Now you will set your opening page preference in your browser. Click the 'preferences' link that drops down when you click on the browser name at the far upper left ('Firefox' or 'Safari'). Go to 'main' (Safari) or 'general' (Firefox), Then 'set to (or use) current page'. This will make the page that is currently open your future opening page.
Let me know how it all works out!