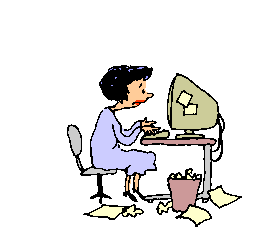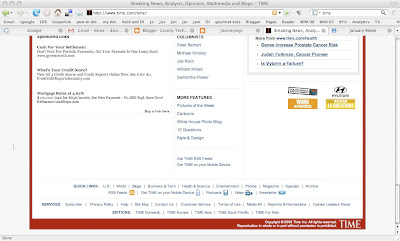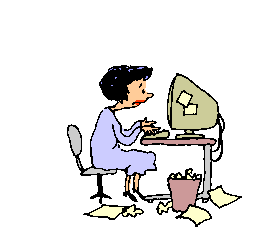
My friend Ruth and her husband David have a snazzy new macbook computer. They just came to visit my husband and I here in Trinidad and we had some fun computer chats. Now that Ruth is home I see her online all the time (gmail chat) so I told her she is turning into a computer geek. Today she was trying to figure out how to send an iphoto picture via gmail. This is not a simple task so we had quite a (gmail chat) conversation. Because others may be having the same challenge, I thought I would paste our conversation here:
ME: click to open the smiley blue square at the left side of your dock (bottom of the screen)
it is called the finder
smiley is the man!
he knows where everything is in your computer
Ruth: got it
ME: do you see pictures folder?
Ruth: yes
ME: click on it
Ruth: got it
ME: you should see a list of your pictures folders
are there some in there?
Ruth: there is photo library and photo booth
ME: ok
let's add a new one
click on 'pictures' so it is highlighted
now look at the daisy looking thing at the top of the screen
click on the little downwards pointing triangle
it will drop down a menu
click on 'new folder'
Ruth: got it
ME: and name it
mine is named *for email
I put the asterisk so the folder will be at the top of the list
Ruth: did it
ME: so - you now have a folder created to hold your emailable pictures
now open iphoto
this may seem like lots of steps but it is really quite easy once it is set up
Ruth: okay
ME: are you in iphoto?
Ruth: yes
ME: highlight the picture or pictures you want to email
click on 'file'
then 'export
a menu pops up
there are 4 choices at the top of the menu
you want 'file export'
then you can pick the size of the images
Ruth: hang on I made one of the pics completely disappear!
ME: push command Z
to undo stuff
or edit undo
Ruth: okay I got the pic back
I am at the export stage
what's next Dr imac?
ME: you need to tell it what size picture
size will vary depending on what your purpose
if you are sending a pic for someone to print
you want a larger file
if they will just look at it on the computer, you want smaller
Ruth: how do I make it smaller?
ME: for smaller type 700 or 800 into the box with the largest number
first click on 'scale images no larger than:
then you can type
that will make a smaller pic
then click on export
you can give the pic a title
and tell where to put it
you want to put it in your new handy dandy *for email folder
Ruth: there's nothing that says scale images, just small med large
ME: really?
yours is different than mine
ok - just click the size you want
I like medium
does it give you a choice where to put it?
Ruth: ummmmm
can't see that
hey I think I did it!
now what did I do?
ME: you have nice little photos waiting for you to email
Ruth: I clicked on export and it said where?
ME: now open gmail
as I explain this it sounds so incredibly complicated
but it isn't that bad
Ruth: k
ME: so compose your message
you can test one to me
one thing - most of the settings you are making this run through will open as defaults next time you do this - so that is a bit easier
Ruth: OK
ME: now click on 'attach a file'
then browse
should open up your happy face finder
Ruth: how do I browse?
ME: click the word browse
Ruth: desktop comes up in box
ME: good
look for the pictures folder
Ruth: got it and got both pix chosen and attached
shall I send them?
ME: yes!
Ruth: it worked Di
you are a genius
ME: now do it 10 times so you don’t forget
you have learned some things that will help you with other tasks too
how to navigate the computer
make folders