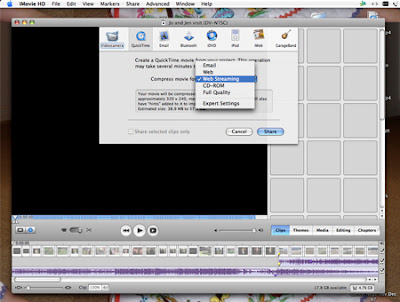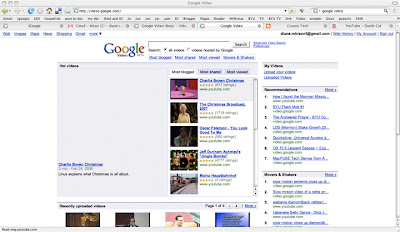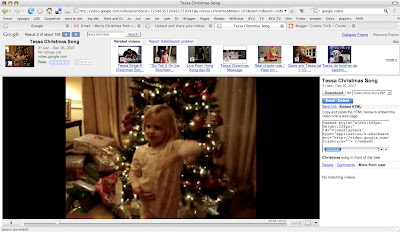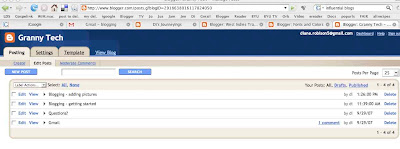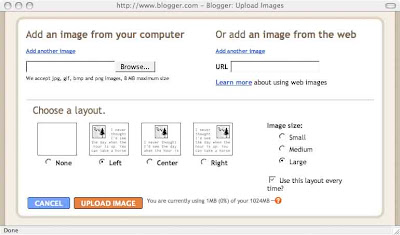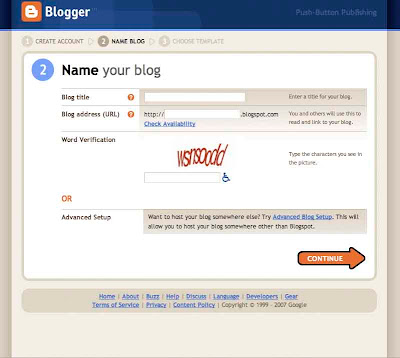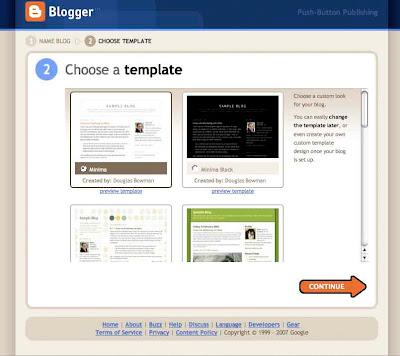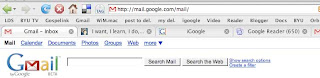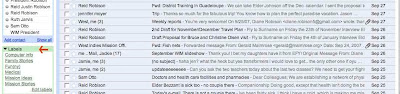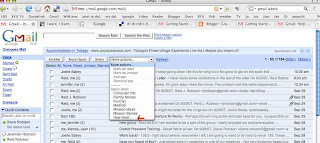My daughter, Jennifer, is setting up her first blog and asked for some help. So - I will take you step by step through settting up, posting, and editing a blog.
First of all - what is a blog?I don't quite know how to describe it - maybe that is because blogs are so flexible. The name, I believe, comes from 'web log'. Blogs can be anything you want. They are a means to share text, photos, and video online. Many people use them as a kind of personal newsletter and they often have specific themes. Some are quite popular and have even 'shaped the course of human events.' In our family we use blogs to share news and photos. At first we had one extended family blog called Robisonshare. Right now we are setting up a blog for each of our five children (4 of whom are married with children of their own). This will make it better for our children to share their blogs with their inlaw family and friends without forcing them to wade through pictures of every Robison family event. My husband has a number of blogs set up. One of my favorites is his
Family Home Evening Blog with stories and lessons for our children to share with our grandchildren. I have a
personal blog plus Granny Tech.
Setting up a blog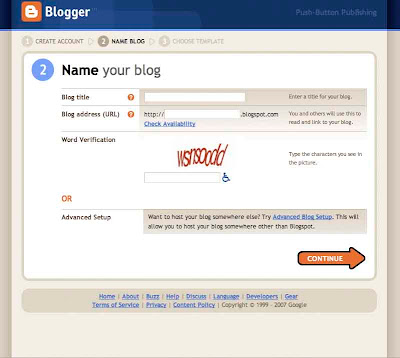
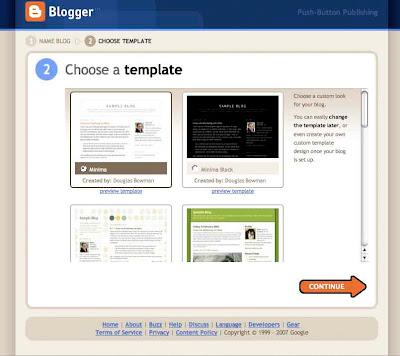
Here is where I repeat my disclaimer - I am not an expert! In fact, I am a novice when it comes to blogging. I can get you set up with some basics, but we will be learning together. That said, the best place to get help is in Blogger help. To get there click on the 'B'ish looking icon at the upper left of your blog window and then on 'help' in the upper right. I highly recommend you browse through their help center.
Now - here are my thoughts on blogging
There are a number of services on the web that host and help create blogs for free. Since I am such a fan of Google, I use their blogging service called Blogger. To sign up for and create a blog, click on this
link. You must have a google account in order to use this service. If you use Gmail, you already have an account. You will be guided through the simple process of selecting a title and an address for your blog. The final step is to select a template. Just pick one - you can always change it later.
Creating a Post

Once your blog is set up, click on 'start posting'. Then, you need to give your post a title and - start writing! You can insert photos, video, and links into your blog by clicking on the appropriate buttons at the top of the window. Since you will often want to add photos, I'll take you through that process in the my next post. When you have everything just right - click on 'publish post'. You can always make changes later - I'll guess I need to make a post on editing too.
Now that you are an expert, add more posts by clicking on 'new post' in the upper right part of your blog window.